【簡単Word】蛍光ペンを自由自在に!色の薄さをカスタマイズする方法【書式のコピー】
【Word・Excel】どこに保存したのかわからない時の見つけ方【すぐ探す方法】
WordやExcelで一生懸命作った書類、
ついさっき保存したのにどこに保存したかわからない!行方不明になった・・・(´;ω;`)
ということはありませんか?
そんな時にすぐに見つける方法をご紹介します。
゚*.。.*゚*.。.*゚*.。.*゚*.。.*゚*.。.*゚*.。.*゚*.。.*.。.*.。.*゚*.。.*゚
新規でWord(Excel)を開いて、初めに表示される画面に
「最近使ったアイテム」として表示されている中に見つかると思います(。-`ω-)
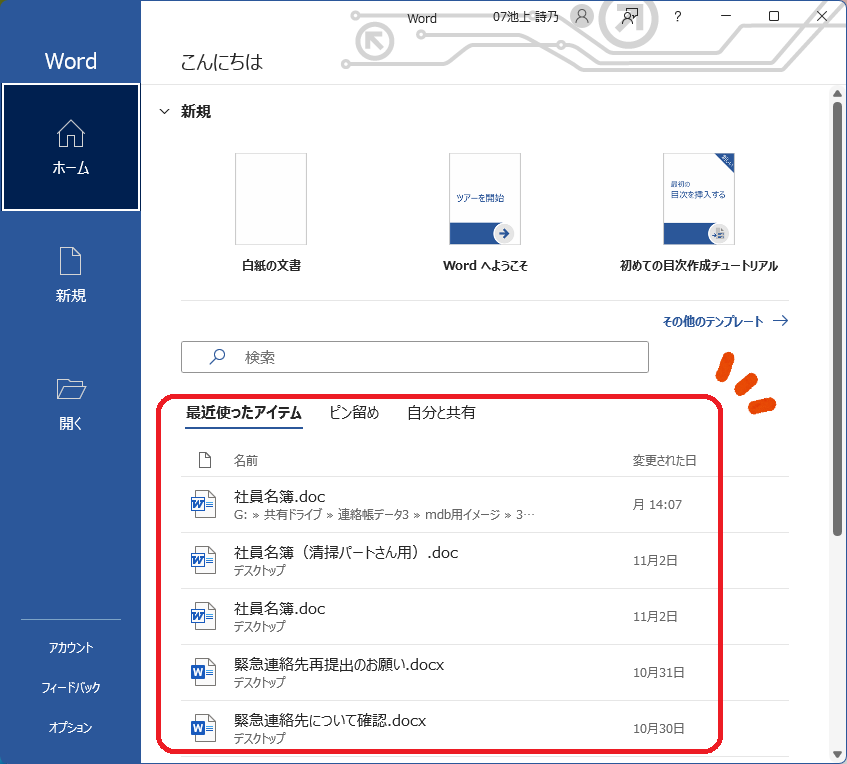
もし既にWord(Excel)を開いている状態でしたら、
左上の「ファイル」をクリックすると、↑と同じ画面が開きます◎
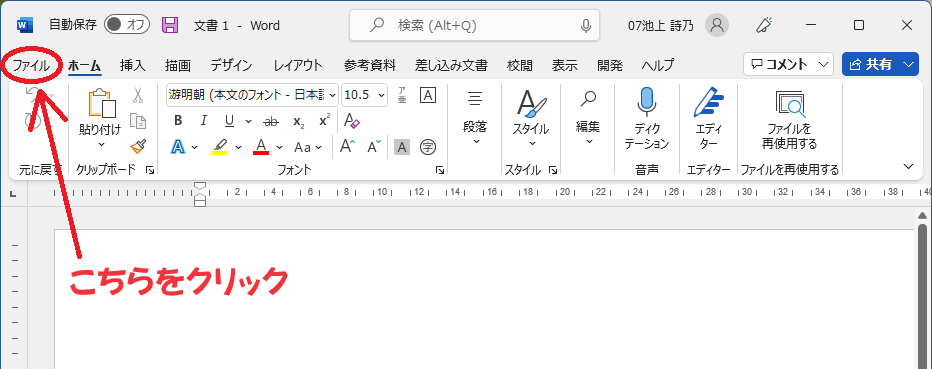
ワードもエクセルも同じ手順で探す事ができます。
*.。.*゚*.。.*゚*.。.*゚*.。.*゚*.。.*゚*.。.*゚*.。.*.。.*.。.*゚*.。.*゚
ちょっとしたことですが、
覚えておくといざファイルを見失ったときに落ち着いて探せるかなぁと思います💡
どなたかのお役に立ちましたら幸いです🍀
【Word】時短に便利な置換機能【おすすめ小技】
前回のブログで、Wordの時短小ワザをご紹介しました。
●前回のブログを見てみる:Wordの時短に便利なF4キー
今回も知っていたら多分便利なWordで使える小ワザをご紹介します。
゚*.。.*゚*.。.*゚*.。.*゚*.。.*゚*.。.*゚*.。.*゚*.。.*.。.*.。.*゚*.。.*゚
ある単語を別の単語に置き換えたいときはありませんか?
例えば、契約書の特約条項を重要事項説明書へコピーするときに、
「甲」→「貸主」「乙」→「借主」に変更したい!というときや、
契約書・重説をほぼ完成まで作ったけど、契約する法人名が変更になった!というとき
文章量が多いと、一つずつ探して打ち換えるのは結構めんどうですよね…
そしてもし見落としがあったら…><!
そんな時に「置換」を使うとまとめて変更することができます!
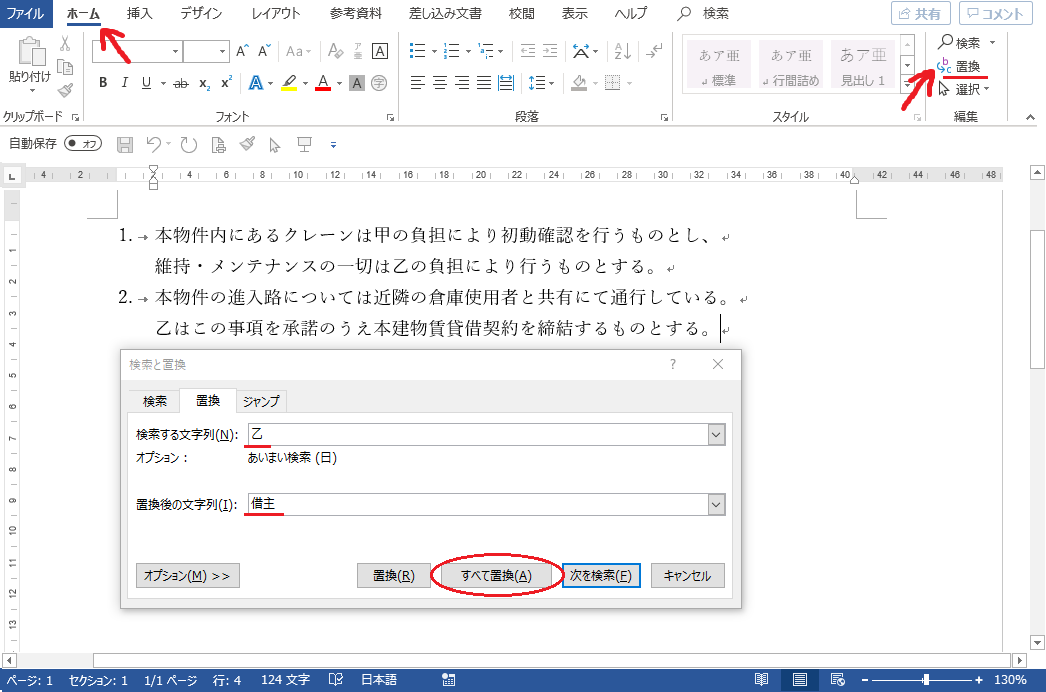
ホームタブの中の、右の方にある「置換」をクリックすると、「検索と置換」ウィンドウが開きます。
「乙」を「借主」に変更したいので、
上の「検索する文字列」に「乙」
下の「置換後の文字列」に「借主」と入力し、「すべて置換」をクリックします。
すると↓のように
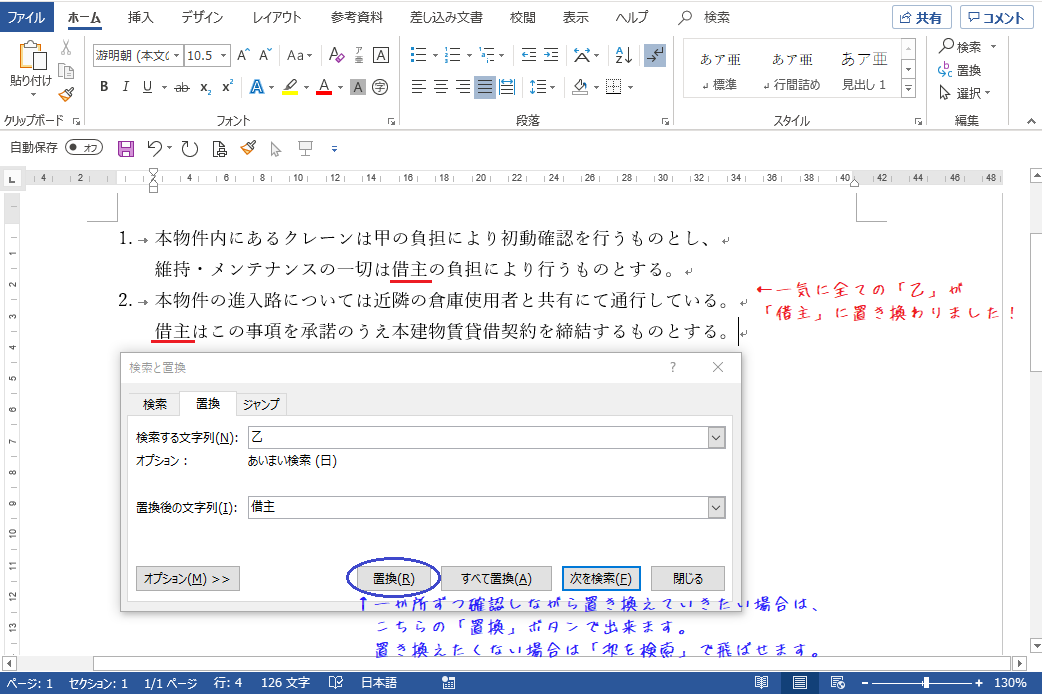
文字が置き換わります!
★もしも文中に置き換えたくない「乙」があるかもしれない場合や、
一つずつ確認しながら置き換えていきたい場合は、「すべて置換」は押さず、
左隣にある「置換」を押せば、一つずつ変更できます。
例えば署名捺印欄に「乙・借主」と表記されていて、すべて置換にしてしまうと「借主・借主」になってしまいますので要注意です!
★また、マウスでドラッグして範囲選択してから「すべて置換」すれば、その選択した範囲の中にある「乙」だけを置き換えられます。
例えば特約条項だけをドラッグで範囲選択してから「置換」をすれば、特約条項文中にある「乙」だけを「借主」に置換えられます。
少しでも誰かの時短の手助けになりましたら幸いです。
【Word】同じ操作の繰り返し…地味に便利なF4キー【おすすめショートカットキー】
テレワークでの仕事が始まって以降、弊社ではより効率化や時短を目指す流れが強くなっています。
弊社以外でも、働き方改革やテレワークの導入などで、
より時短を意識する場面が増えた会社も多いのではないでしょうか?
゚*.。.*゚*.。.*゚*.。.*゚*.。.*゚*.。.*゚*.。.*゚*.。.*.。.*.。.*゚*.。.*゚
今回は、Wordでの書類の作成でのちょっとした時短技をご紹介しようと思います。
同じ操作を繰り返すとき、結構面倒だな~ということありませんか?
例えば、文字の色を変更したい箇所が、いっぱいある時…
「文字列選択→色選ぶ→文字列選択→色選ぶ…(繰り返し)」
マウスカチカチ、ポインターうろうろ…とするのも、数が多いとしんどいですよね;
そんな時に便利なのが「直前の操作を繰り返すキー」=「F4キー」です!
※F4キーはキーボードの左上、ひらがなの「あ」とか「う」の上あたりにあります。
使い方はこんな感じです↓

このまま「文字列選択→F4押す→文字列選択→F4押す…」と操作すれば、左手F4キー、右手マウス操作で、少しでも早く進められる気がします(`・ω・´)b!
ちなみにこのF4キーは太文字や下線、フォントサイズ、Excelでセルの色を変更したりするときにも同じような感じで使えます。
同じ操作繰り返すなぁ、面倒だなぁ…というときに思い出してください!
少しでも誰かの時短の手助けになりましたら幸いです。




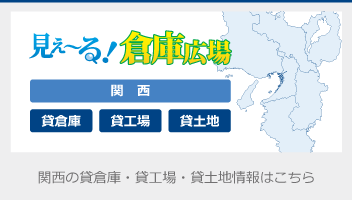
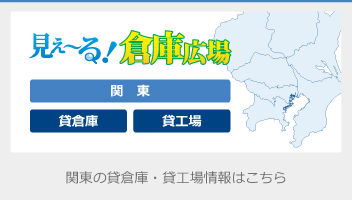
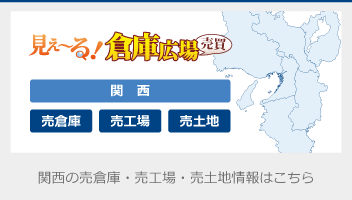
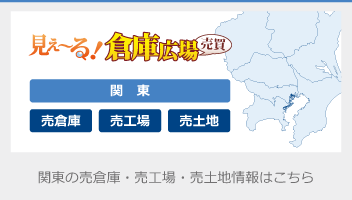
Wordで文字を強調したい時、蛍光ペン(マーカー)は手軽に使えて便利ですよね。
でも、選択できる色が限られていて、「もうちょっと薄い色で引きたいな」とか、
「他の色も使えたらいいのにな」と思ったことはありませんか?
そんな時は、「塗りつぶし」機能を使うと、同じような感じで文字の背景に色を塗ることが出来ます。
拡大図(バケツからペンキを流してる絵のボタンです。)
比較すると、こんな感じです。
ワード版マイルドライナーという感じで、チカチカせず穏やかで読みやすいです♪
好みにもよると思いますが、優しい色味が使いたい時には良い方法かなと思います(`・ω・´)ゞ
ちなみに、1か所に塗りつぶしを設定して、他のところにも同じ色を塗りつぶしたい時は、
ハケボタンが便利です。
こんな感じで、同じ色で塗りつぶすことができました。
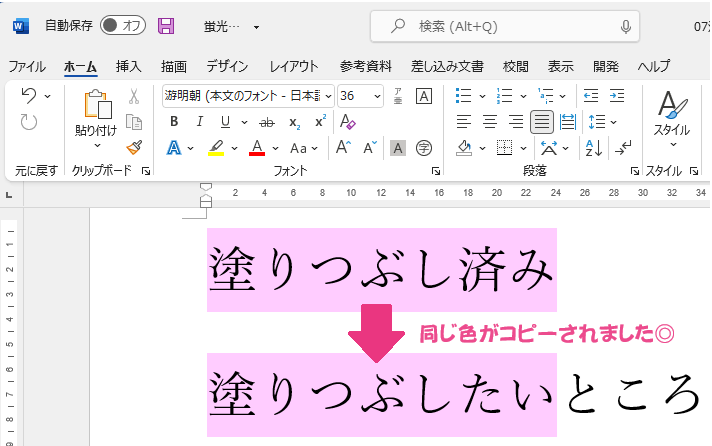
どなたかの参考になりましたら幸いです🍀