【簡単Excel】データの入力規則”だけ”をコピペする方法【小技】
【簡単Excel】フィルターをかけた後の行数の数え方【データ数のカウント】
エクセルで大量のデータを扱うときに、
特定の条件で絞り込んで表示できるフィルター機能はすごく便利ですよね。
フィルターをかけて条件で絞り込んだ後に、
そこに表示されている行数(データ数)が何件なのか、簡単に数える方法をご存知でしょうか??
なんの操作も必要無く、Excelが自動で教えてくれていました。
▼実は画面の左下に表示してくれていたんですね…!!
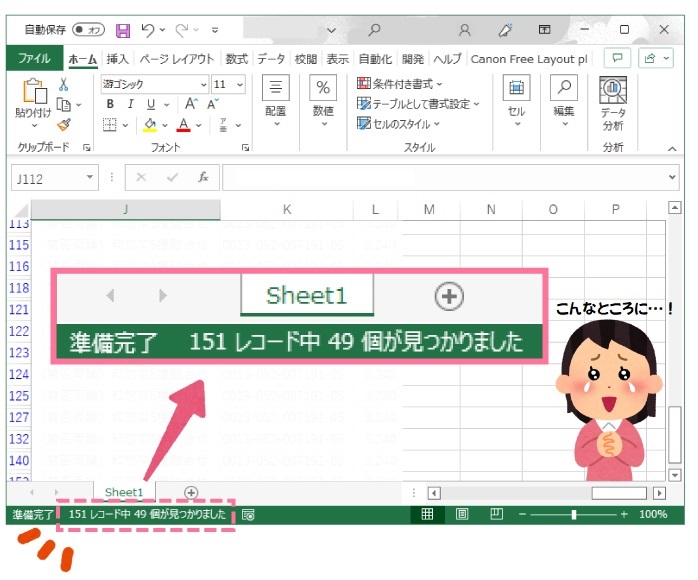
地味に便利ですよね!
これを知ったときは「ちゃんと自動で表示してくれてたんだ!」とちょっと感動しました(。-`ω-)笑
どなたかの参考になりましたら幸いです🍀
【簡単2キー】Excelのリボン表示・非表示のショートカット【小さくする】
テレワークの導入等で、画面の小さいノートパソコンで作業していると、
「エクセルの画面が狭くて使いづらい!!文字が小さくて見えにくい!!
タブとコマンドに画面の3分の1占領されて不便!!」と困ったことはないでしょうか(´・ω・`)
そのお悩みを簡単に解決する、おすすめのショートカットキーのご紹介です◎

\たった2キー/
「Ctrl」キー+「F1」キー
同時押しで切り替わります〇
▼キーの場所はこちらです

▼実際の画面はこんな感じです
※「タブのみ表示」⇔「常にリボンを表示する」の切り替えです。
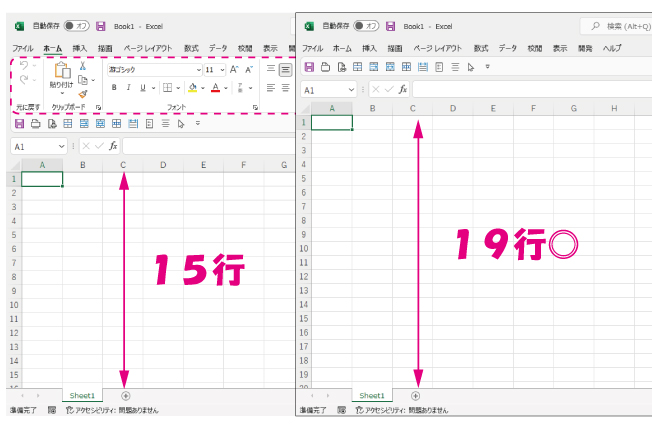
私の使用しているノートパソコンの場合、4行分広くなりました(*´ω`*)
ほとんど検算や閲覧するだけだけれども、
とびとびで修正する箇所がある場合に、地味に便利なショートカットです。
゚*.。.*゚*.。.*゚*.。.*゚*.。.*゚*.。.*゚*.。.*゚*.。.*.。.*.。.*゚*.。.*゚
ちなみに画面の表示範囲ではなくて、
「文字自体の大きさを大きくしたい」ときは、
「Ctrl」キーを押しながら+「マウスホイールころころ」で大きくできます。
※むこうへころころ=拡大
※手前へころころ=縮小
塵も積もれば山となる・・・
ショートカットを使いこなして、時短につなげたいですね🔥
どなたかの参考になりましたら幸いです🍀




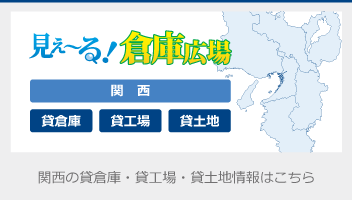
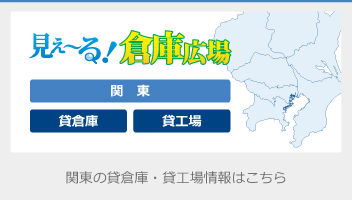
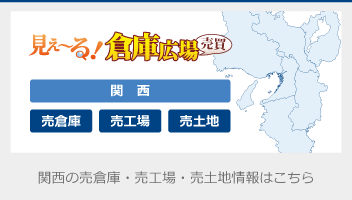
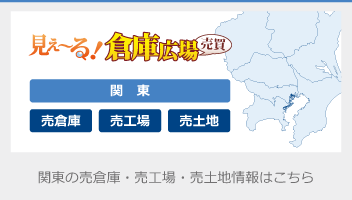
こんにちは!今回はExcelのデータの入力規則”だけ”をコピペする方法についてご紹介いたします。
「普通にコピペじゃ何がダメなの?」といいますと・・・
▼【例】緑枠(セルB2~F2)に設定されているデータの入力規則を、赤枠(H2)にコピー&ペーストしたい
▼普通にコピペした結果
あれ・・・?なんか思っていたのとちがう・・・
普通にコピペすると、罫線の色もセルの数も一緒に貼りつくのでこんな感じになってしまいます。
そこで、
①コピーした後に貼り付けたいセルをクリック
②左上の「貼り付け」ボタンの下の方をクリック
③「形式を選択して貼り付け」をクリックすると、
「形式を選択して貼り付け」画面が開くので、
「データの入力規則」の左の〇をクリックしてから「OK」をクリック。
すると、純粋に「データの入力規則のみ」が貼り付けられます(*´▽`*)
罫線の色も、赤色のままで上書きされていません〇
ひな形を作る時等に、「このドロップダウンリストは使いたいけど、罫線とか幅とかの設定は要らないわ~」というとき等に便利だと思います(*’ω’*)
どなたかの参考になりましたら幸いです🍀