【簡単Word】蛍光ペンを自由自在に!色の薄さをカスタマイズする方法【書式のコピー】
2024年06月05日
投稿者:池上
【Word・Excel】どこに保存したのかわからない時の見つけ方【すぐ探す方法】
2023年11月13日
投稿者:池上
WordやExcelで一生懸命作った書類、
ついさっき保存したのにどこに保存したかわからない!行方不明になった・・・(´;ω;`)
ということはありませんか?
そんな時にすぐに見つける方法をご紹介します。
゚*.。.*゚*.。.*゚*.。.*゚*.。.*゚*.。.*゚*.。.*゚*.。.*.。.*.。.*゚*.。.*゚
新規でWord(Excel)を開いて、初めに表示される画面に
「最近使ったアイテム」として表示されている中に見つかると思います(。-`ω-)
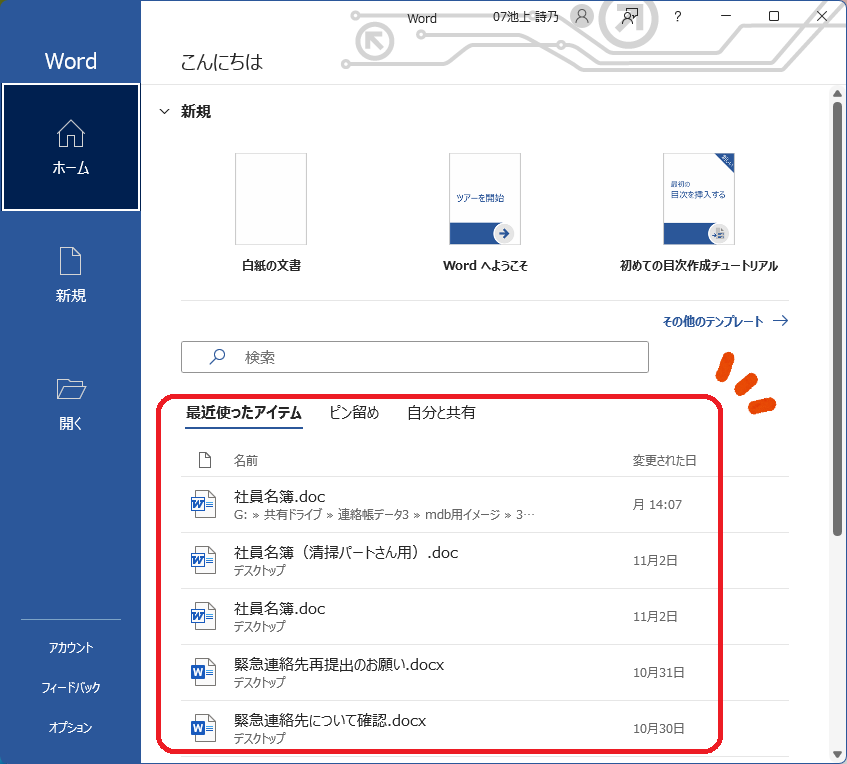
もし既にWord(Excel)を開いている状態でしたら、
左上の「ファイル」をクリックすると、↑と同じ画面が開きます◎
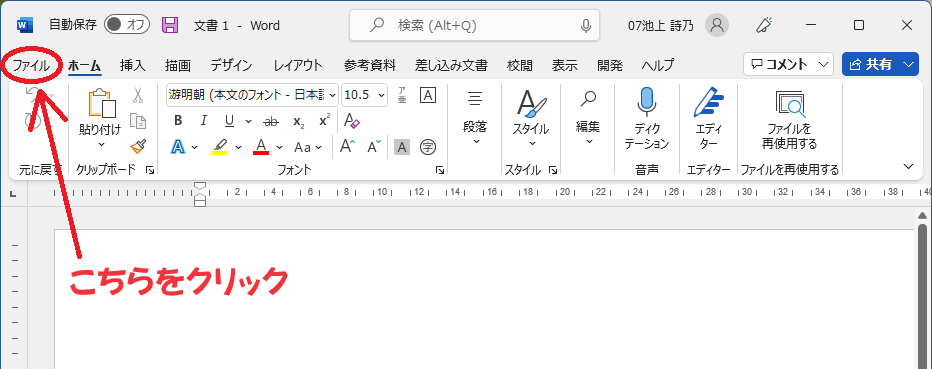
ワードもエクセルも同じ手順で探す事ができます。
*.。.*゚*.。.*゚*.。.*゚*.。.*゚*.。.*゚*.。.*゚*.。.*.。.*.。.*゚*.。.*゚
ちょっとしたことですが、
覚えておくといざファイルを見失ったときに落ち着いて探せるかなぁと思います💡
どなたかのお役に立ちましたら幸いです🍀




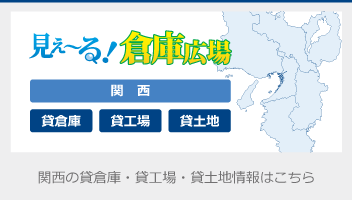
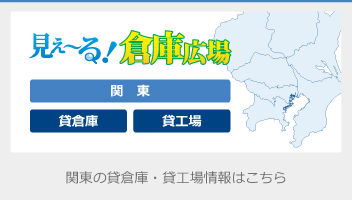
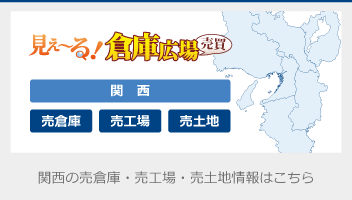
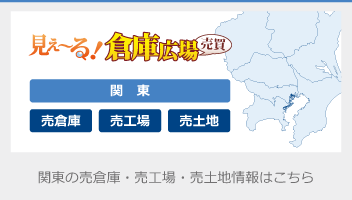
Wordで文字を強調したい時、蛍光ペン(マーカー)は手軽に使えて便利ですよね。
でも、選択できる色が限られていて、「もうちょっと薄い色で引きたいな」とか、
「他の色も使えたらいいのにな」と思ったことはありませんか?
そんな時は、「塗りつぶし」機能を使うと、同じような感じで文字の背景に色を塗ることが出来ます。
拡大図(バケツからペンキを流してる絵のボタンです。)
比較すると、こんな感じです。
ワード版マイルドライナーという感じで、チカチカせず穏やかで読みやすいです♪
好みにもよると思いますが、優しい色味が使いたい時には良い方法かなと思います(`・ω・´)ゞ
ちなみに、1か所に塗りつぶしを設定して、他のところにも同じ色を塗りつぶしたい時は、
ハケボタンが便利です。
こんな感じで、同じ色で塗りつぶすことができました。
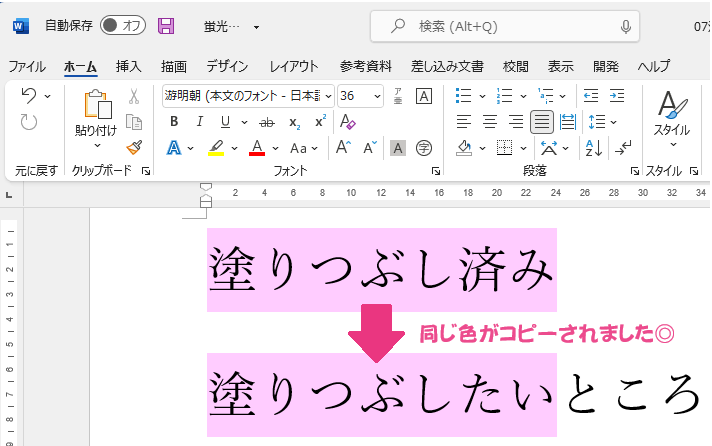
どなたかの参考になりましたら幸いです🍀